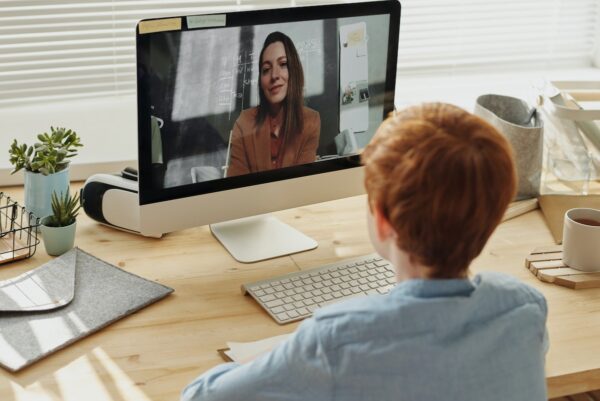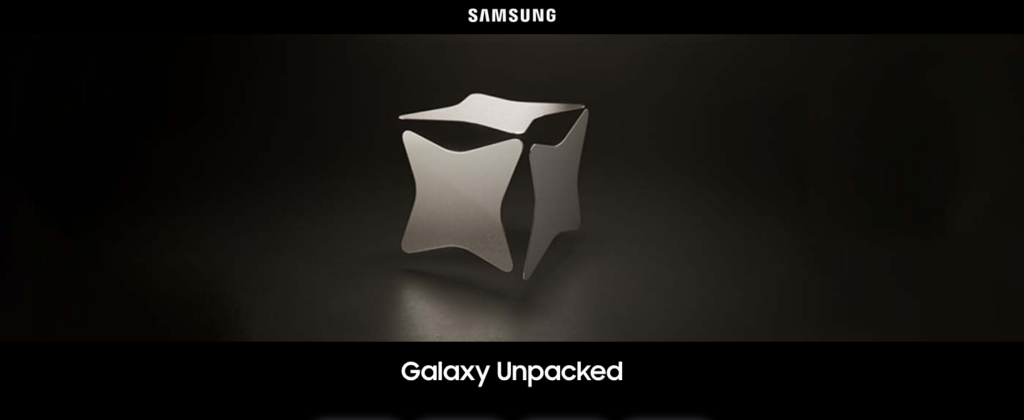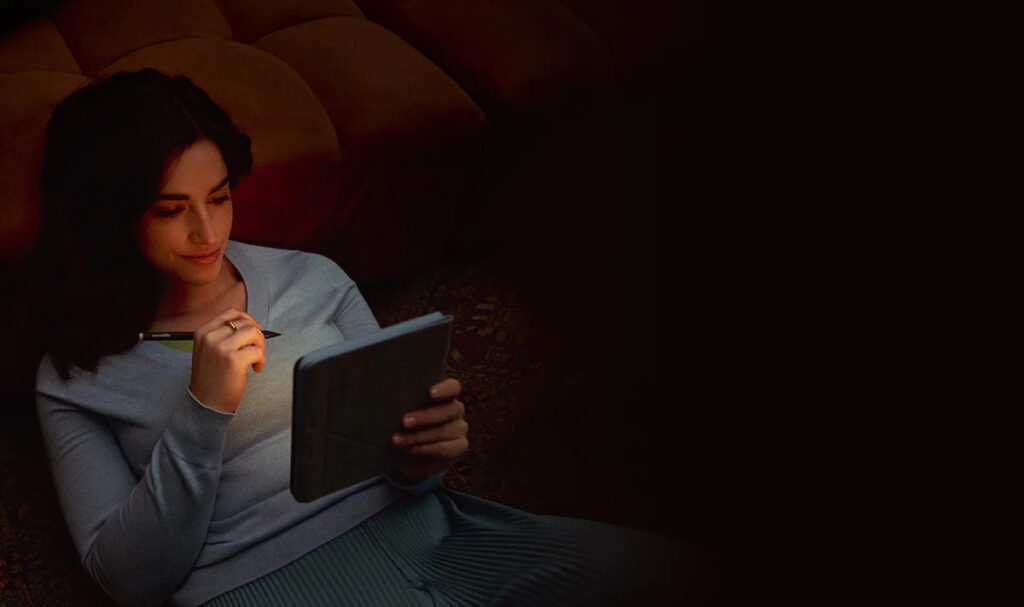Saber como verificar as temperaturas do teu Mac pode ser um dos passos essenciais para prolongares a vida do teu computador, particularmente se for um modelo mais antigo baseado na Intel.
Até agora os computadores MacBook tendem a funcionar suficientemente bem e, por isso, o sobreaquecimento não é uma grande preocupação. Por outro lado, pode ser bastante satisfatório verificar exatamente a refrigeração do teu Mac.
Se os níveis de temperatura estiverem a atingir níveis mais elevados, poderá ser altura de limpares os respiradouros ou considerar atualizar os componentes para melhor lidar com a carga de trabalho atual.
Vamos-te explicar agora como podes saber a temperatura exata no MacOS, tanto para Intel como para Apple Silicon. Podes verificar pontual, como podes fazer uma monitorização contínua da temperatura.
O iMazing desenvolveu a aplicação gratuita e de código aberto, denominada Hot, para tornar mais rápido e fácil monitorizar a temperatura do CPU num Mac ou MacBook. Isto funciona tanto em sistemas Apple Silicion como em sistemas baseados em Intel. Existem ainda outras soluções para Macs Intel que também fornecem dados GPU, mas para qualquer Mac baseado em M1 ou M2. Podes encontrar a aplicação gratuita sempre visível na barra de menu no topo do ecrã para uma maior facilidade de visualização.
Verifica as temperaturas do CPU Apple Silicon Mac com a aplicação Hot
1 Deves descarregar a aplicação Hot. Deves fazê-lo a partir do website iMazing. Abre uma janela do Finder e escolhe a pasta Applications. Depois deves arrastar a aplicação Hot, a partir da pasta Downloads para a pasta Applications. A aplicação pode ser executada a partir do Launchpad ou da pasta Applications. 2 Verifica na barra de menu no topo do ecrã o ícone da aplicação Hot, que se parece com uma chama. A temperatura média da CPU aparecerá ao lado. Abre o menu da aplicação Hot para veres mais opções, tais como escolher entre Fahrenheit e Celsius para a exibição da temperatura.
Obtém a temperatura instantaneamente para Macs Intel com Terminal
Se quiseres verificar no momento a temperatura do CPU, existe uma forma simples e e fácil de o fazer em computadores Mac baseados em Intel sem necessidade de descarregar quaisquer ferramentas extra.
A solução consiste num comando específico que podes usar no Terminal – a versão MacOS do Command Prompt – que começará a seguir a temperatura do CPU. Deves seguir alguns passos para que isso aconteça.
1 Abre a aplicação do Terminal. Podes encontrá-la na pasta Applications e aí procura a pasta chamada Utilities e abre-a. O Terminal deve ser localizado nestas aplicações. 2 Com o Terminal aberto, escreve ou copia esta sequência exata de comandos: sudo powermetrics –samplers smc |grep -i “CPU die temperature”. De seguida, carrega no Enter para introduzir o comando. Nessa altura, poderá ser necessário que introduzas a palavra-passe de início de sessão da tua conta MacOS.A aplicação Terminal pode ser um pouco complicada neste passo, porque normalmente não mostrará os caracteres que estás a digitar, ou seja, vais ter de introduzir a palavra-passe “às cegas” e depois selecionar Enter novamente. Não será necessário introduzires de novo o comando, depois de teres escrito a palavra-passe.
3 Aguarda um pouco para que o Terminal comece a registar a temperatura do teu CPU. O Terminal continuará a produzir um registo a cada poucos segundos para mostrar como a temperatura varia ao longo do tempo e irá parar quando fechar a aplicação.Podes usar sempre este comando para efetuares o registo de temperatura do teu CPU.
De referir que a variação de temperatura será registada em graus Celsius, um formato comum para leituras de temperatura de computador, por isso terás de fazer uma rápida conversão na tua cabeça, se quiseres saber a que valores corresponde em Fahrenheit ou apenas fazeres a conversão no Google (o Google sabe sempre tudo!)

Monitorizar as temperaturas em curso do Intel Mac com a aplicação Fanny
Em vez de teres o trabalho de fazer pontualmente a verificação da temperatura do teu Mac, podes optar por uma monitorização contínua. E se quiseres monitorizar a temperatura da GPU separadamente da temperatura da CPU, para ajudar a diagnosticar problemas específicos ou concentrares-te apenas numa determinada peça de hardware, também é possível fazê-lo!
Recomendamos-te, nesse caso, a instalação da aplicação Fanny. É gratuita, leve, super fácil de usar e proporciona uma monitorização constante do desempenho do teu Mac, incluindo a temperatura da CPU e da GPU.
1 No site Fanny Widget, seleciona o botão Download. Será realizado o download da aplicação Fanny como um ficheiro zip no teu Mac. Encontra e seleciona o ficheiro zip para o abrir, depois seleciona Fanny para descarregar e confirma que pretendes abri-la. 2 A Fanny adicionará um pequeno ícone no canto superior direito do teu Mac. três travessões indicam que a Fanny está a funcionar. Seleciona esse ícone e um novo ecrã irá aparecer.Para Mac Desktops e MacBooks baseados em Intel, as temperaturas da CPU devem ser inferiores a 45/50 graus Celsius quando não está a trabalhar e nenhuma aplicação está em execução. Esta temperatura subirá rapidamente com uma ou mais aplicações abertas e as cargas de trabalho mais exigentes resultam em mais calor. Os chips Intel Core podem manter temperaturas até 100 graus Celsius, sem qualquer tipo de problema ou prejuízo.

Deves ter em conta de que um ventilador defeituoso ou uma ventilação entupida pode ser um problema, por isso deves ter alguma atenção a isso. Em última análise, a atualização de componentes e computadores para modelos mais recentes e eficientes ajuda a acelerar as tarefas mais difíceis, mantendo os computadores mais frios.
// RPT