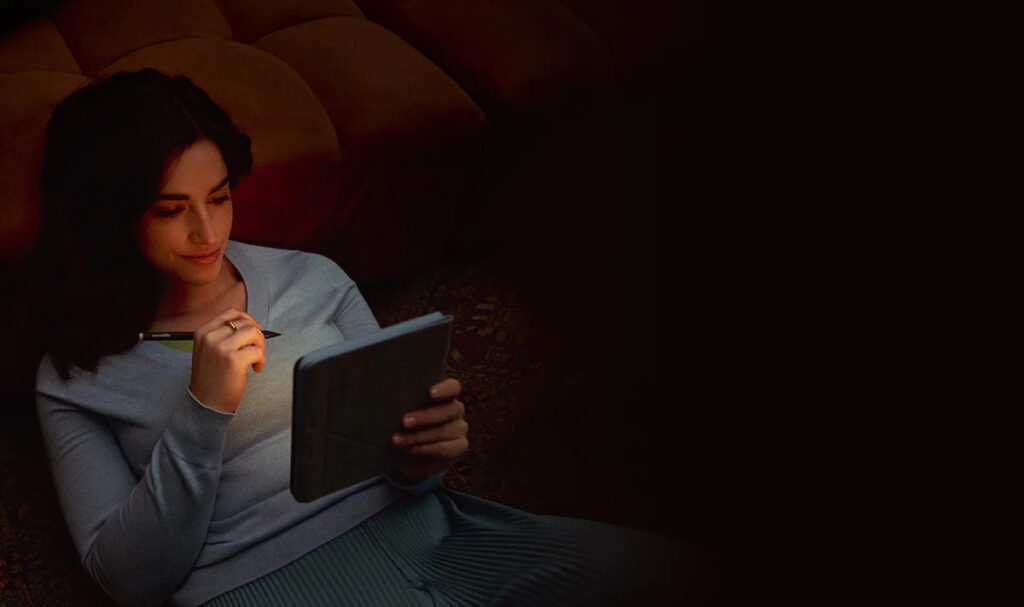Não precisas de um ecrã tátil para tirares partido dos comandos do teu Mac. Se usares um rato em que possas fazer zoom, deslizar, fazer scroll e muito mais.
Para além destes comandos, podes modificar os toques, os cliques e a velocidade de rastreio do rato, que te vão, certamente, facilitar o trabalho ou o jogo.
Como personalizar os comandos do rato no Mac
1 Ajustar os comandos de apontar e clicar
Os comandos de apontar e clicar incluem aqueles que utilizas para percorrer, clique secundário e zoom.
Em primeiro lugar, deves abrir as preferências do sistema usando o ícone do teu Dock ou o ícone da Apple na barra de menu. Depois, deves selecionar o Rato. De seguida, escolhe Point and Click no separador no topo da janela e marca as configurações que desejares utilizar.

Deves marcar scroll direction para utilizares uma direção de scroll natural. Ao rolares uma página ou uma caixa de scroll, o conteúdo acompanha o movimento do teu dedo.
Seleciona o clique secundário para que este seja feito no lado direito ou esquerdo do rato. Escolhe a opção que pretendes na lista pendente.
No que diz respeito ao zoom inteligente, basta que marques a caixa e faças duplo clique no rato com um dedo.
Para ajustares a velocidade do cursor, utiliza o Tracking speed que se encontra abaixo do Point and click.
Se selecionares uma definição, podes sempre pré-visualizar como a podes utilizar.
2 Personalizar o deslize e outros comandos
Os comandos adicionais disponíveis para o teu rato incluem o deslizar entre páginas web e aplicações de ecrã inteiro, bem como o acesso ao Mission Control.
Para isso, deves abrir as preferências do sistema, através do ícone no teu Dock ou o ícone da Apple na barra de menu. De seguida, seleciona o rato, escolhe o separador More gestures, na parte superior da janela, e marca as configurações que pretendes utilizar.
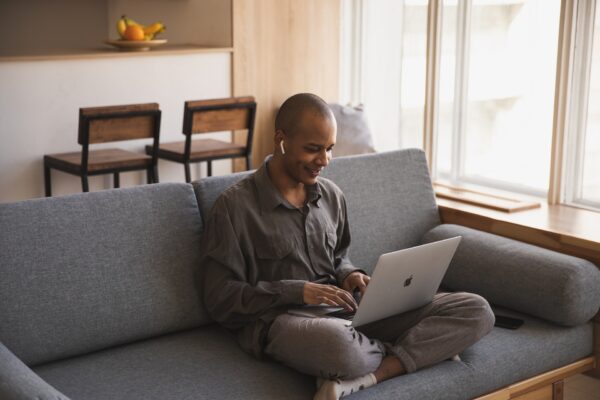
Agora, podes deslizar entre páginas com apenas um comando no rato. Usa a caixa pendente para escolher Scroll left or right with one finger, Swipe left or right with two fingers, ou Swipe with one or two fingers.
Depois, podes utilizar as aplicações do teu Mac no modo ecrã inteiro e podes passar entre elas com a configuração do rato ativada.

Podes decidir alterar as configurações dos comandos do Mac assim que o adquirires ou então podes aguardar até veres quais são aquelas que realmente vais usar. Seja como for, ficas com uma noção de como é fácil personalizar os comandos do teu rato no Mac.
// RPT