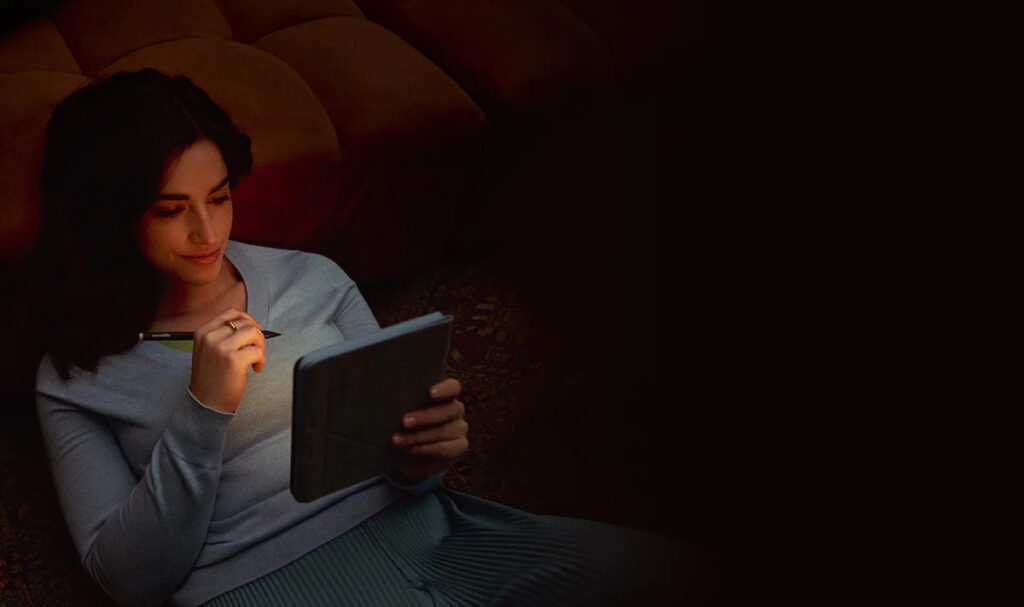No que se refere a segurança na Internet é sempre melhor a mais do que a menos. Por isso mesmo, explicamos-lhe como alterar a sua password da wi-fi para que não tenha ameaças indesejadas.
A sua senha da wi-fi protege a sua rede wireless contra bisbilhoteiros, hackers e outros tipos de ataques cibernéticos. Por esse motivo, a password da wi-fi que escolher deve ser complexa o suficiente para ser difícil de adivinhar, mas ainda assim ser simples o suficiente para se lembrar dela.
A importância de uma password de wi-fi forte
Se a sua password da wi-fi atual não atende aos padrões recomendados para uma senha forte e difícil de adivinhar, pode alterá-la facilmente. Os passos a seguir para a atualização da sua password variam de acordo com a marca e o modelo do router de sua casa, mas o processo é essencialmente o mesmo.
A única desvantagem real de alterar a sua senha da wi-fi é que depois de a redefinir, terá que conectar novamente à sua rede todos os dispositivos sem fios em sua casa, incluindo PCs, dispositivos móveis, TVs inteligentes, reprodutores de media de streaming, consolas de jogos e outros dispositivos domésticos inteligentes.
É uma quantidade razoável de trabalho, mas se melhorar a segurança da sua rede wi-fi os resultados devem valer a pena. Vejamos os passos a seguir.
Faça login no firmware do seu router
A primeira etapa é fazer login no firmware do router. Para fazer isso, abra o seu navegador e digite o endereço IP do seu router no campo de endereço. A maioria dos routers recebe o endereço 192.168.1.1., por isso digite esse número e pressione “Enter”.
Se esse for o endereço correto, vai ver uma janela de login a solicitar que insira o nome de utilizador e a senha do firmware do router, que deve estar listado no equipamento.
Se esse endereço padrão não funcionar, há uma maneira rápida de encontrar o endereço IP do seu router. Digite “cmd” no campo de pesquisa do Windows 10 e abra o Prompt de Comando. No Windows 8.1, clique com o botão direito no botão “Iniciar” e selecione Prompt de Comando.
Com o Prompt de comando aberto, digite “ipconfig”. Encontre a secção para o adaptador Ethernet ou adaptador LAN sem fio, dependendo de como está conectado à Internet. Procure a entrada do Gateway padrão e use esse endereço IP para se conectar ao router.
No Windows 10, também pode encontrar o endereço IP do router através das Configurações. Vá para Configurações > Rede e Internet > Status. Clique em “Exibir propriedades de hardware e conexão” para ver os detalhes sobre as suas várias conexões de rede.
Na entrada Ethernet ou Wi-Fi, procure Gateway padrão para encontrar o endereço IP do seu router. Digite esse endereço no campo de endereço do seu navegador e pressione “Enter”.
Altere as configurações do router
Na página inicial do firmware do router, selecione a opção que diz “Sem fios” ou algo semelhante. Certifique-se de que a sua segurança está configurada para WPA2, atualmente o nível mais forte de criptografia disponível para redes pessoais wi-fi.
De seguida, procure uma entrada para a sua senha atual. Digite a nova senha no campo apropriado. Lembre-se das regras de ouro para criar uma boa senha. Faça-o longo o suficiente, use caracteres alfanuméricos e caracteres especiais ou símbolos e considere uma frase secreta em vez de uma senha convencional.
Se precisar de ajuda para encontrar uma nova password da wi-fi, reunimos algumas dicas para preparar uma boa senha e lembrar as mais longas. Também pode recorrer a um gerador de senhas aleatórias se precisar de ajuda
Clique em “Aplicar” e as suas configurações serão atualizadas. Pode ter acabado de alterar a senha, mas o verdadeiro trabalho — conectar-se novamente à sua rede em todos os dispositivos da casa — começa a partir daqui.
// RPT