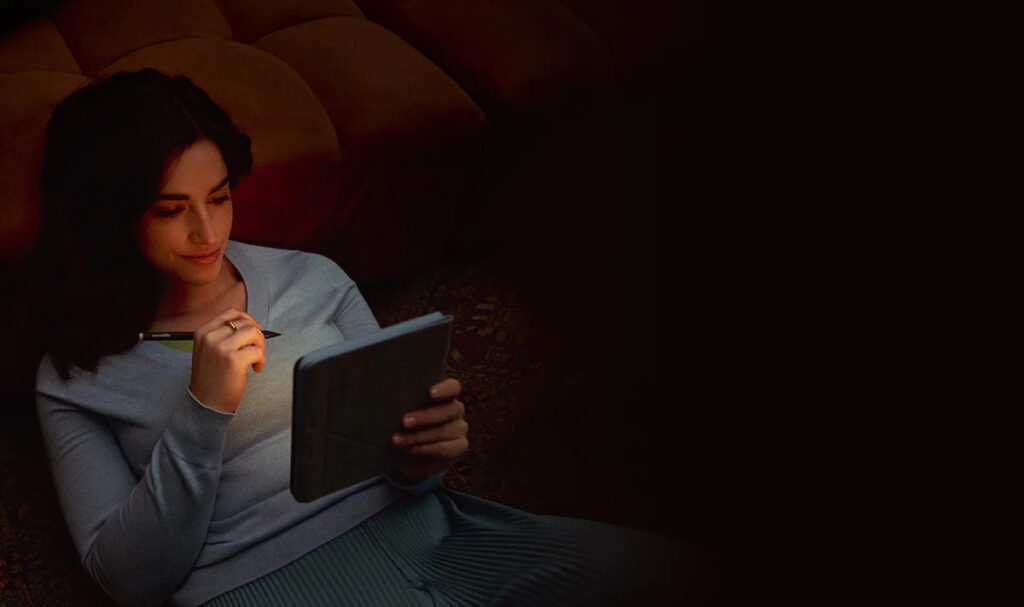Existem várias opções nas configurações do Windows 11 que irão tornar o trabalho no teu portátil muitos mais rápido.
Apresentamos-te algumas dicas simples que farão toda a diferença no desempenho do teu portátil.

Ajuste no Windows 11 torna o teu portátil mais rápido
O Windows 11 é um sistema operativo que traz novas funcionalidades para os gestos de toque, que podem ser encontradas nas configurações do Touchpad do Windows 11, tornando o trabalho com um portátil muito mais rápido.
– Prime a tecla Windows e “i” simultaneamente para abrires a aplicação das Configurações ou procura-a na barra de pesquisa.
– Em seguida, vai até Bluetooth & Dispositivos e encontra a opção Touchpad;
– Lá terás acesso às ações de produtividade baseada em toque com três ou quatro dedos, ou seja, se deslizares os dedos indicadores para cima na tela, verás todas as janelas abertas. Se deslizares os dedos indicadores para baixo, o Windows mostrará a área de trabalho. Se deslizares os mesmos dedos para os lados da tela, irás alternar para a última janela aberta. Para alternares em áreas de trabalho, então basta que deslizes quatro dedos indicadores para os lados da tela.
– Também podes criar um “Atalho personalizado” perfeito para o teu fluxo de trabalho, associando qualquer tecla do Windows 11 ao deslizar os três dedos.
Para isso, deves selecionar “Configurações relacionadas” e depois clicas e “Gestos avançados” e, por fim, “Atalho personalizado”. De seguida, seleciona “Iniciar gravação”, toca nas teclas do teclado que pretendes utilizar como gestos de três dedos. E, depois, é só deslizar!

Existem outras dicas que te podemos dar sobre como o Windows 11 pode tornar o teu portátil mais rápido, tais como:
1 Reinicia o computador e abre somente as aplicações de que precisas
O Windows executa em segundo plano aplicações que estás a usar, o que pode sobrecarregar o processamento do computador. Por isso, deves desativar essas aplicações. O processo é simples e deve ser feito individualmente, aplicação por aplicação.
Vai a “Configurações”, seleciona “Aplicações” e, em seguida, “Aplicações e recursos”. Nesse momento, deve aparecer a lista de todas as aplicações presentes no teu computador. Identifica os ficheiros que pretendes, clica nos três pontos do lado direito e seleciona “Opções avançadas”. Em “Permissões de aplicações em ecrã de fundo” deves marcar “Nunca”.
2 Certifica-te de que o sistema está a gerir bem o tamanho do arquivo
O Sensor de Armazenamento é um assistente inteligente do Windows 11 que trabalha para liberar espaço em disco, contribuindo para que o desempenho do sistema seja mais satisfatório.
Este sensor está desativado por norma, por isso é necessário que o atives manualmente. Para isso, vai ao menu Iniciar, clica em “Configurações”, depois em “Sistemas”, de seguida em “Armazenamento”. Depois irás encontrar a opção “Sensor de Armazenamento” e clica na chave para mudar o modo para “Ativado”.

3 Verifica se há pouco espaço em disco e liberta espaço
Por norma, o Windows 11 gera arquivos temporários de programas utilizados para aumentar a velocidade de carregamento.
Quando acumulados, ocupam muito espaço em disco e tornam os processos lentos, interferindo com o desempenho do sistema. Por isso, é importante removê-los.
Para eliminares os arquivos temporários deves aceder a configurações do sistema no menu Iniciar e clicar em “Sistemas”, de seguida “Armazenamento” e, por fim, “Arquivos temporários”. Finalmente, seleciona “Remover arquivos”.
4 Desinstala programas dispensáveis
É recorrente existirem programas não utilizados no computador, que podem ser pacotes pré-instalados no sistema ou instalados manualmente. Em ambos os casos, ocupam espaço sem necessidade.
Para teres mais espaço livre, desinstala-os e, assim, melhoras o desempenho do sistema.

5 Ajusta a aparência e o desempenho do Windows
O Windows 11 ganhou efeitos visuais novos, como animações e sombras. Apesar de deixarem o visual mais bonito, esses efeitos podem usar recursos adicionais do sistema e provocar lentidão no processamento de informações importantes.
Para melhorar o desempenho do teu portátil, a solução passa por desativá-los. Para isso, vai a “Configurações”, de seguida “Acessibilidade”, depois “Efeitos Visuais” e desativa os “Efeitos de Transparência” e “Efeitos de animação” através dos botões do lado direito.
De seguida, acede a “Configurações Avançadas do Sistema”, no menu Iniciar. Dentro da aplicação seleciona a aba “Avançado” e prossegue clicando em “Configurações de desempenho”. Para terminar, clica em “Ok”.
6 Desativa programas de inicialização desnecessários
Alguns softwares são programados para iniciar automaticamente com o Windows 11, o que pode deixar o processo de inicialização mais demorado.
Estes programas nem sempre são indispensáveis e precisam de ser usados imediatamente e, por isso, podes ativá-los apenas quando desejares. Para desabilitar a inicialização automática, pressiona as teclas “Ctrl+Alt+Del” e seleciona a opção “Gestor de tarefas”. Na barra de opções, vá a “Iniciar” e seleciona o programa que pretendes e carrega em “Desativar”.

7 Restaura o computador a partir de um ponto de restauração do sistema
A desfragmentação do disco rígido consiste numa reorganização automática dos arquivos para facilitar a sua localização pelo próprio sistema operacional.
O procedimento reduz a demora no acesso à memória, tornando o desempenho Windows 11 mais rápido. Para desfragmentares o disco, abre a aplicação “Desfragmentar e otimizar unidades” no menu Iniciar.
Se houver mais do que uma, refaz o procedimento com todas. No final, reinicia o computador para completares a operação.

Como vês, com simples passos, melhoras rapidamente o desempenho do teu portátil.
// RPT